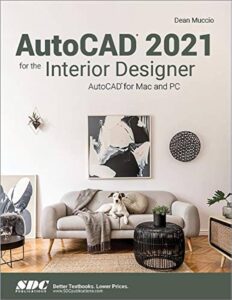نحوه ویرایش فضای کار در اتوکد
برای اینکه بتوانیم به بهترین شکل از یک نرم افزار استفاده کنیم، بهتر است فضای کاری مناسبی در آن داشته باشیم. فضای کار در اتوکد همان ظاهر و رابط کاربری نرم افزار می باشد که قابلیت شخصی سازی دارد. در این آموزش که توسط مجموعه دکتر سی جی تهیه شده، یاد میگیریم که چطور فضای کار اتوکد را متناسب با نیاز خود ویرایش کنیم و یا حتی اگر به هر دلیلی یکی از موارد موجود در Ribbon غیر فعال شد، چطور آنها را به حالت اول باز گردانیم. جهت ویرایش فضای کار در اتوکد چند راه وجود دارد که در ادامه به آنها خواهیم پرداخت.
حالت اول:
اگر روی نام یکی از Panelها بطور مثال در تب Home کلیک راست کنیم، دو گزینه به نام Show Tabs و Show Panels نمایش داده می شود. که با بردن نشانگر موس روی هر گزینه تمامی تب ها و پنل هایی که در اتوکد و همان تب وجود دارد، نمایش داده می شود. به راحتی می توانیم هر آیتم از تب ها و پنل ها را فعال یا غیر فعال کنیم.
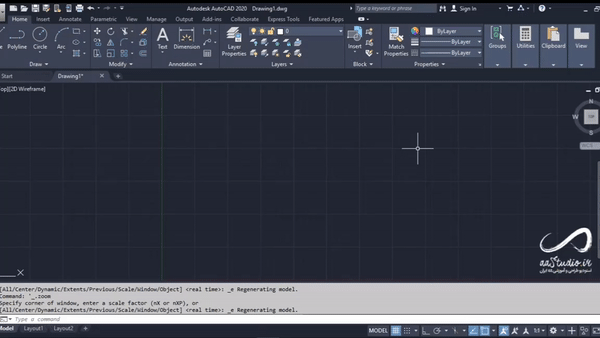
حالت دوم:
برای تغییر Ribbon و تبدیل آن به حالت دلخواه و مورد نیاز، کافی هست که روی آیکن Minimize to Panel Buttons کلیک کنیم. حالت ها مختلف نمایش
Ribbon نمایش داده می شود که هر حالت را به دلخواه و بسته به نیاز خود می توانید انتخاب کنید.
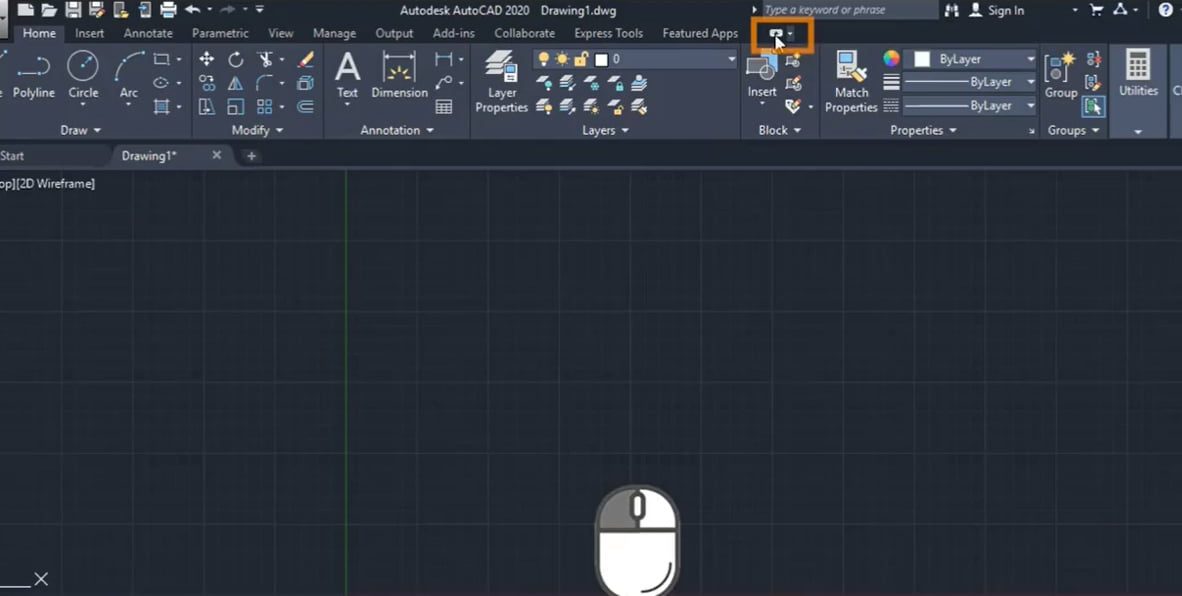
حالت سوم :
چنانچه نیاز به فضای بیشتر جهت کار در محیط اتوکد دارید با فشردن همزمان کلیدهای Ctrl + 0، قسمت Ribbon کاملا حذف می شود و می توانید از فضای بیشتری استفاده کنید.
در این ویدیو آموزشی با تدریس مهندس محمد امان زادگان، تمامی توضیحات مربوط به چگونگی ویرایش Ribbon در نرم افزار اتوکد را یاد خواهیم گرفت.
ما در مسیر یادگیری همراه شما هستیم :) تمامی آموزش های رایگان مربوط به نرم افزارهای معماری، شهرسازی، شبیه سازی دوبعدی و سه بعدی، انیمیشن رو میتونین در سایت دکتر سی جی مشاهده کنین.
خوشحال میشیم پیشنهادات و سئوالات خودتون رو در قسمت نظرات همین مطلب برامون بنویسین.
از خودت یه قهرمان بساز ;)